Prep Windows machine for fulltime exhibition setup
How to run 24-7 installations
Blair Neal posted the very useful How to make an installation stay up 4evr (Mac OS X version). I've been collecting my own list for setting up installations with Windows machines for a while now. I am pushing it online here, with the plan to add more useful tips in the future.
This is a Windows 7 guide!
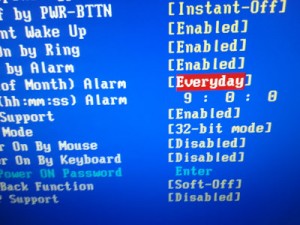
1. Power Options
You don't want your computer falling asleep due to a lack of mouse/keyboard input.
> Control Panel
> Hardware and Sound
> Power Options
> Change when the computer sleeps
Set the computer sleep setting to "Never". If your installation outputs visuals, you also have to set the display to turn off "Never".
Put the computer to sleep > "Never"
2. Deactivate Screensaver
If your application produces visual output you don't want a screensaver interrupting that.
> Control Panel
> Appearance and Personalization
> Personalization
> Screen Saver
Set the screen saver menu to (None).
Select (None) as screensaver.
3. System Updates
How to avoid annoying system popups informing you of new operating system updates.
> Control Panel
> System and Security
> Windows Update
> Change settings
Set to "Never check for updates".
4. Auto Shutdown
How to setup the machine to shut down automatically at the same time every day.
> Control Panel
> System and Security
> Administrative Tools
> Task Scheduler
> Action Menu
> Create Basic Task ...
> Add title and description
> Task Trigger: select Daily
> Set your shut-down time and recurrence
> Action: select Start a program
> Program/script: C:\Windows\System32\shutdown.exe
> Add arguments: /s
> Finish
To disable or edit a task, select the task in Task Scheduler Library and right-click.
Set the recurrence of the task to "Daily".
The task will execute shutdown.exe.
5. Autostart machine
How to setup the machine to boot automatically at the same time every day.
> Restart machine
> Press F12 to enter BIOS setup when prompted
> Power Management Setup
> Resume by Alarm: set "Enabled"
> Date(of Month) Alarm: set "Everyday"
> Time(hh:mm:ss) Alarm: set boot-up time
> Save and Exit

Enter Power Management Setup to set boot time

Set recurrence and time of automatic system boot
6. No GUI boot
To avoid the Windows login screen when booting, follow the instruction to deactivate it.
> Start Menu search bar
> Type msconfig
> Boot tab
> Select No GUI boot
> Apply and Restart
Deactivate the login screen when booting
7. Startup applications
First, have a close look at all the programs that are automatically executed when starting the machine.
> Start Menu search bar
> Type msconfig
> Startup tab
> Disable whatever you don't need
Disable all startup applications that you don't need.
8. Startup your application
Then, add your application to the startup folder:
> Start Menu search bar
> Type shell:startup
> Explorer folder opens (C:\ Users\ eva\ AppData\ Roaming\ Microsoft\ Windows\ Start Menu\ Programs\ Startup)
> Create a shortcut to your application here
Create a shortcut to your application in the startup folder.
9. Remote monitoring
You might want to install a remote monitoring software like Teamviewer, to be able to log into the computer remotely to check up on its well-being or to debug problems.
When installing Teamviewer, setup the computer for unattended remote access. It will automatically be added to the startup applications.